MS Project ist zwar noch immer der Platzhirsch, wenn es um Projektmanagementsoftware für klassische Projekte geht. Doch leider ist die Software – die mehr als 700€ für die “kleinste” Einzelplatzlizenz kostet – für viele kleinere Projekte einfach zu teuer.
Doch zum Glück gibt es Project Libre: eine kostenlose Alternative zu MS Project. Im folgenden Artikel schauen wir uns die Open Source Software genauer an und ich zeige dir Schritt für Schritt die wichtigsten Grundlagen für deine Projektplanung mit Project Libre.
Project Libre: kostenlose Open Source Projektmanagement-Software
Laut eigenen Angaben ist ProjectLibre die führende Open Source Alternative zu Microsoft Project und wurde bereits mehr als 3 Millionen mal in über 200 Ländern heruntergeladen. Außerdem läuft es auf Windows, Mac OS und Linux. Auch in Punkto Funktionsumfang muss es sich nicht vor MS Project verstecken, denn Gantt Charts, Netzwerkdiagramme, eine Ressourcenverwaltung und verschiedenste Auswertungsmöglichkeiten sind nur einige der verfügbaren Funktionen.
Damit ist Project Libre – ähnlich wie Microsoft Project – zwar ein tolles und hilfreiches Werkzeug im Projektmanagement, aber leider ist es auch nicht gerade selbsterklärend. Im Folgenden zeige ich dir deshalb Schritt für Schritt die wichtigsten Grundlagen für deinen Start mit ProjectLibre.
Sichere dir das umfassende ProjectLibre Handbuch:
Im ProjectLibre Handbuch zeige ich dir auf 50 Seiten und anhand eines durchgängigen Beispiels Schritt für Schritt alle wichtigen Funktionen für deine erfolgreiche Projektplanung mit ProjectLibre.
Project Libre herunterladen und ein Projekt anlegen
Um die aktuellste Version von Project Libre herunterzuladen, gehst du am besten direkt auf https://sourceforge.net/projects/projectlibre/. Nach der Installation und dem ersten Start kannst du ein Projekt erstellen.
Bevor du aber mit der wirklichen Planung loslegen kannst, musst du zuerst den Projektnamen, den Manager sowie das Start-Datum eingeben. Bei den meisten Projekten ist diese Vorwärtsplanung ok. Falls dein Projekt aber zu einem festen Termin beendet sein muss, kannst du auch eine sogenannte Rückwärtsplanung machen. Dann gibst du das Ende-Datum an und Project Libre berechnet die Termine deiner Aufgaben rückwärts von diesem Datum.
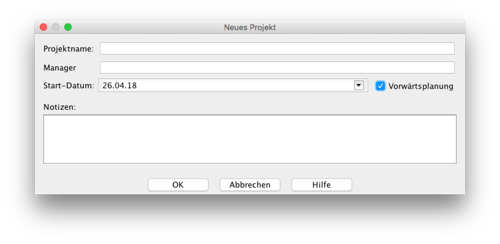
Projektphasen, Meilensteine und Arbeitspakete anlegen
Im nächsten Schritt kannst du deine Projektphasen, die Arbeitspakete und die Meilensteine eintragen. Dafür nimmst du einfach die Ergebnisse aus deinem Projektstrukturplan und trägst die einzelnen Punkte in die Excel-ähnliche Tabelle.
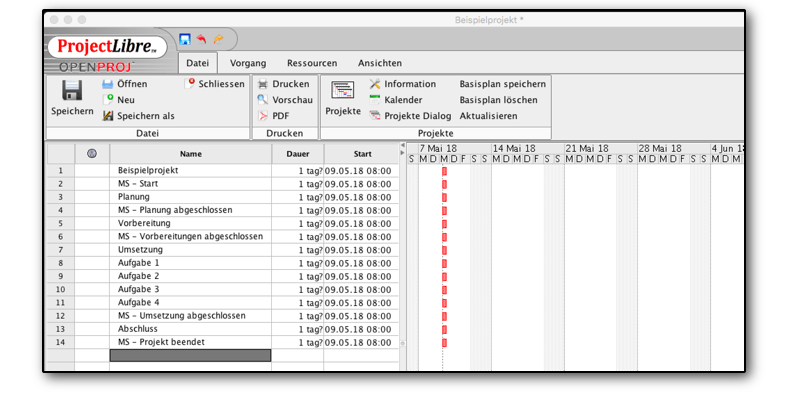
Übersichtlichkeit durch Einrücken der Vorgänge
Nachdem du alle Punkte aus deinem Projektstrukturplan eingetragen hast, kannst du durch Einrücken einzelner Vorgänge mehr Übersichtlichkeit herstellen. Markiere hierzu einfach den jeweiligen Vorgang und klicke – im Reiter “Vorgang” – auf “einrücken”. Dadurch verleihst du der Darstellung mehr Übersichtlichkeit:

Vorgangsdauer und Meilensteine festlegen
Wie du siehst, hat jeder Vorgang in deinem Projekt bisher die Dauer “1 tag?”. Das “?” zeigt dir an, dass für diesen Vorgang noch keine Dauer definiert wurde. Um das zu ändern, klickst du einfach in die jeweilige Zelle und vergibst die Dauer, die du aus der Schätzung deiner Arbeitspakete ablesen kannst.
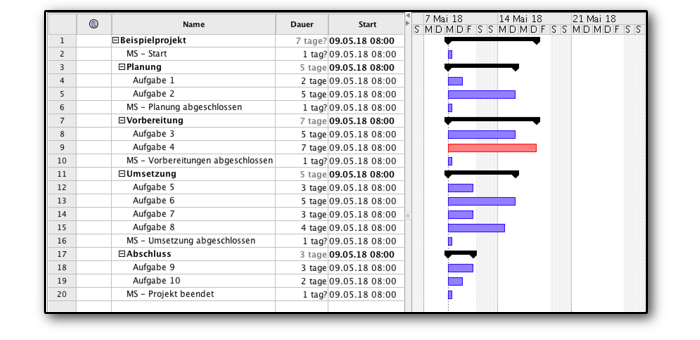
Achtung: Für sogenannte Sammelvorgänge – wie beispielsweise “Umsetzung” in Zeile 11 – kannst du keine Dauer vergeben. Diese berechnet Project Libre nämlich aus den in diesem Sammelvorgang enthaltenen Aufgaben.
Um deine Meilensteine auch als solche zu kennzeichnen, gibst du ihnen einfach die Dauer “0”. Weitere Informationen zu Meilensteinen findest du hier.
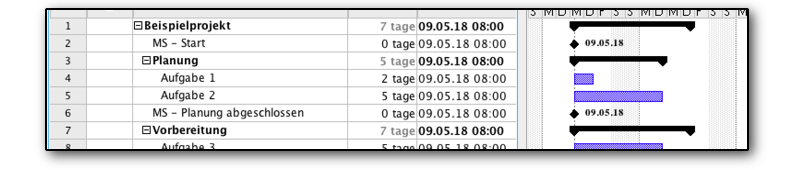
Abhängigkeiten: Verknüpfen von Vorgängen
Bisher starten alle deine Arbeitspakete an deinem gewählten Projekt-Start-Datum. Um nun aber den logischen Ablauf deines Projektes darstellen zu können, musst du die Abhängigkeiten der einzelnen Arbeitspakete definieren. Am einfachsten geht das durch drag & drop mit der Maus. Hierfür klickst du auf das Ende eines Arbeitspakets und ziehst die Maus auf den Start des nachfolgenden Arbeitspakets. Dadurch weiß Project Libre, dass diese Arbeitspakete voneinander abhängen und kann die Termine dementsprechend anpassen.

Wichtig ist, dass du in Project Libre nur unter ganz bestimmten Bedingungen den Start- bzw. Endtermin eines Vorgangs eingibst. Das führt nämlich zur Termineinschränkung „Nicht früher als“. Und das ist in den meisten Fällen nicht erwünscht. Außerdem verhinderst du so die automatische Berechnung der Start- und Endzeiten dieses Vorgangs. Aber das ist ja das eigentlich hilfreiche eines Projektmanagementtools wie Project Libre.
Ressourcen anlegen und Arbeitspaketen zuweisen
Im nächsten Schritt geht es um das Anlegen deiner Projektressourcen und das anschließende Zuweisen dieser Ressourcen zu deinen Arbeitspaketen. Wechsele hierfür auf den Reiter “Ressourcen” und klicke dort auf das Ressourcen-Icon.
In der dadurch angezeigten Ressourcen-Tabelle kannst du nun die dem Projekt zur Verfügung stehenden Ressourcen anlegen. Project Libre unterscheidet zwischen zwei Arten von Ressourcen:
- Aufwand (also die verschiedensten Mitarbeiter)
- Material (also beispielsweise Arbeitsgeräte, Maschinen, Baustoffe, etc.)
Um anschließend die Ressourcen den Arbeitspaketen zuzuweisen, springst du zurück in den Vorgangs-Reiter und:
- wählst das Arbeitspaket aus, dem du eine Ressource zuweisen willst,
- klickst auf “Ressource zuweisen”,
- wählst die Ressource aus, bestätigst mit dem grünen “√” und klickst auf “zuweisen”.
Danach siehst du die zugewiesene(n) Ressource(n) neben dem Balken im Gantt Chart.
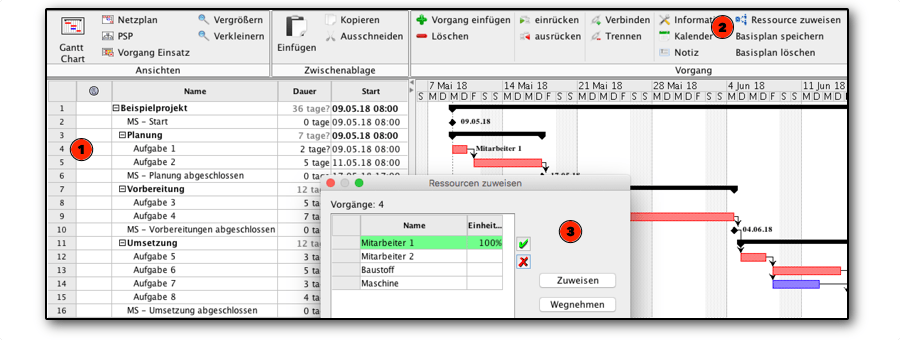
Ressourcenauslastung anzeigen
Um einen Überblick über deine Ressourcenauslastung sowie mögliche Überlastungen zu sehen, kannst du dir das Ressourcen-Histogramm anzeigen lassen. Hier siehst du beispielsweise die Auslastung für Mitarbeiter 1 über den Projektverlauf.
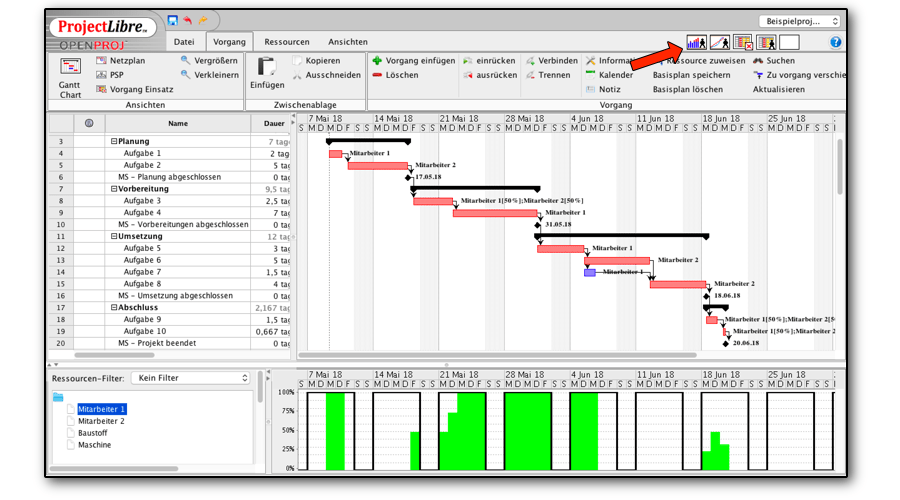
Für den Fall, dass du hier eine Überlastung deiner Ressourcen feststellst, kannst du:
- die Positionierung deiner Arbeitspakete verändern (z.B. indem du sie verschiebst, oder in mehrere Teile aufteilst),
- die Zuteilung der Ressourcen zu einem Arbeitspaket verändern, oder
- die Arbeitszeiten deiner Ressourcen verändern (z.B. indem du eine Teilzeitraft zu einer Vollzeitkraft machst).
Projektkosten kalkulieren
Ein erfolgreiches Projekt erkennt man nicht nur daran, ob es die gewünschte Leistung in der vorgegebenen Zeit erreicht. Der dritte wichtige Faktor eines erfolgreichen Projekts ist die Einhaltung der geplanten Kosten (mehr Infos dazu findest du hier im magischen Dreieck).
Und nachdem du im vorherigen Schritt deine Ressourcen den einzelnen Arbeitspaketen zugewiesen hast, ermöglicht dir Project Libre mit wenigen Klicks einen detaillierten Überblick über deine Projektkostenkalkulation.
Klicke dazu einach mit der rechten Maustaste auf die erste Zelle der Vorgangstabelle und wähle hier die Kosten-Ansicht aus:

Basisplan festlegen
Nachdem du nun die Planung deines Projekts abgeschlossen hast und dieser Plan von deinen Auftraggebern genehmigt wurde, solltest du diesen als Basisplan festlegen. Das ermöglicht dir später einen Vergleich zwischen dem ursprünglichen Plan und dem tatsächlichen Projektverlauf.
Um einen Basisplan zu speichern, klickst du im Datei-Reiter auf “Basisplan speichern”. Insgesamt kannst du 11 Basispläne speichern und hast immer die Wahl zwischen einem Basisplan für das gesamte Projekt oder für ausgewählte Vorgänge. Damit kannst du auch während des Projekts – wenn es zu Planänderungen kommt – neue Basispläne festlegen.
Nachdem du deinen Basisplan gespeichert hast, wird dir dieser als graue Balken im Gantt-Diagramm angezeigt.
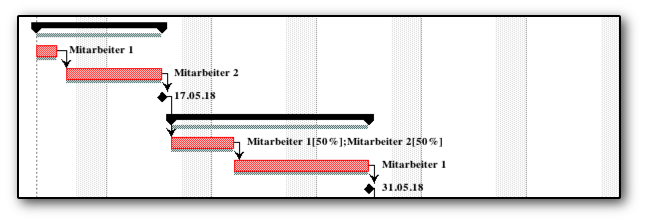
Projektmonitoring
Wenn dein Projekt gestartet ist und sich (prächtig) entwickelt, musst du Project Libre natürlich diese Entwicklungen “mitteilen”. Dazu springst du am besten in die Kontroll-Ansicht (wieder über einen Rechtsklick in die erste Zelle der Überschriftenzeile).
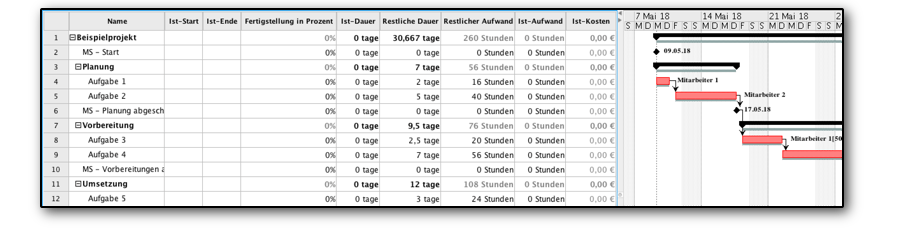
Hier kannst du dann die Ist-Daten deines Projekts eintragen. Hier solltest du aber darauf aufpassen, dass du nur Werte in die Spalten “Ist-Start”, “Ist-Ende”, “Fertigstellung in Prozent” und/oder “Ist Dauer” einträgst. Der Rest wird von Project Libre erledigt.
Sichere dir das umfassende ProjectLibre Handbuch:
Im ProjectLibre Handbuch zeige ich dir auf 50 Seiten und anhand eines durchgängigen Beispiels Schritt für Schritt alle wichtigen Funktionen für deine erfolgreiche Projektplanung mit ProjectLibre.
Project Libre: ein tolles und sehr umfangreiches Hilfsmittel für deine Projekte
Ich hoffe ich konnte dir mit dieser Einführung in Project Libre zeigen, dass es sich bei dieser Open Source Software um eine tolle, kostenlose Alternative zu MS Project handelt.
Natürlich kann Project Libre noch viel mehr, aber auf alle Funktionen im Detail einzugehen, würde den Rahmen dieser Einführung natürlich sprengen.
Leider stellen diese vielen Möglichkeiten auch eine relativ große Anfangshürde für Einsteiger dar; aber das ist bei MS Project ja nicht anders. Wenn du dich an die oben aufgeführten Schritte hältst, dann solltest du mit etwas Übung in der Lage sein, einen guten und für deinen Projekterfolg sehr hilfreichen Projektplan zu erstellen.
Am besten startest du mit einem kleinen und überschaubaren Projekt oder sogar mit einem Testprojekt-Plan. Hier kannst du dich dann an die Logik und die Eingabe der Daten in den verschiedenen Masken gewöhnen. Gerade am Anfang würde ich dir auch empfehlen Sicherheitskopien deiner Project Libre Dateien zu erstellen. Denn falls du bei der Eingabe Fehler machst, kannst du immer sicher sein, dass du eine “alte” und korrekte Version in der Hinterhand hast.
In diesem Sinne wünsche ich dir erfolgreiche Projekte!
PS: Hast du selbst schon mit Project Libre gearbeitet? Dann würde ich mich über einen Kommentar mit deinen Erfahrungen sehr freuen.


15 Kommentare zu “Project Libre – Die kostenlose Alternative zu MS Project”
Hallo, ich beschäftige mich gerade mit ProjectLibre, habe bereits ein Testprokelt angelegt, Jetzt wollte ich den Projektplan auf einer DIN A3 Seite ausdrucken, was ich nicht hingekriegt habe. Können Sie helfen? Druck auch gerne auf DIN A 4
Beste Grüße
Thomas Sohr
Hallo Thomas,
die Druckfunktion in ProjectLibre ist leider nicht sehr komfortabel, aber um den Projektplan auf eine Seite zu drucken würde ich:
Als Papier können Sie maximal A4 auswählen, aber sie sollten den Plan dann auch gut auf A3 ausdrucken können. Die Qualität des PDFs sollte auf jeden Fall ausreichen.
Viele Grüße und erfolgreiche Projekte!
Fabian Walter
Hallo Fabian,
ich bin im ProjectLibre auf der Suche nach einer Möglichkeit, die übergeordnete Vorgänge in “Gantt” zu benennen – so dass der Vorgang-Name neben dem Balken angezeigt wird. Die normale Vorgänge lassen sich mit der Option über “Ressource zuweisen” im “Gantt” benennen – übergeordnete Vorgänge leider nicht.
Gibt es dafür einen Lösungsansatz?
Beste Grüße
David Sawadski
Hallo David,
wenn ich dich richtig verstanden habe, dann nutzt du Ressourcen, um so die Balken der Aufgaben zu „benennen“? Wie machst du das dann mit den „echten“ Ressourcen, nutzt du diese nicht?
Aber zurück zu deiner Frage: Ich kenne keine Möglichkeit die Vorgangsnamen an den Balken anzuzeigen; weder an den Vorgängen, noch an den Sammel-Vorgängen.
Viele Grüße und erfolgreiche Projekte!
Fabian
Hallo Fabian,
vielen Dank für deine schnelle Antwort.
Das stimmt, momentan nutze ich die “Ressourcen” nur für die Balkenbenennung. Für meinen Bauzeitenplan ist es erstmal ausreichend, da dieser nicht an einer Kostenplanung gebunden ist.
Viele Grüße
David
Liebe Alle,
ich habe eine Frage, wie im Projectlibre einen Soll/Istvergleich Ganttdiagramm herstellen kann?
danke
liebe Grüße Karin
Hallo Karin,
wie im Artikel beschrieben, solltest du als erstes einen Basisplan festlegen (im Datei-Reiter auf “Basisplan speichern”). Anschließend solltest du in die Kontroll-Ansicht wechseln (über einen Rechtsklick in die erste Zelle der Überschriftenzeile). Hier kannst du dann die Ist-Daten deines Projekts eintragen.
Viele Grüße und erfolgreiche Projekte!
Fabian
Hallo, ich wollte anhand von meinem Gantt Diagramm einen PSP erstellen – ist es hier möglich, dass im PSP nur die Bezeichnung des jeweilgen Arbeitsschrittes angezeigt wird und nicht auch noch Budget+Kosten? (sind in meinem Fall nicht relevant)
Vielen Dank!
LG
Hallo,
mir ist leider keine Möglichkeit bekannt, wie man die angezeigten Infos anpassen könnte 🙁
Viele Grüße und erfolgreiche Projekte!
Fabian
Hallo Fabian,
wie kann ich im Bereich der Zeitskala (nicht Vorgänge etc. die Spaltenbreite ändern ?
LG CG
Hallo Gebhardt,
wenn ich dich richtig verstehe, dann willst du die Zeitskala des GANTT-Charts ändern? Das erreichst du über VORGANG > VERGRÖßERN / VERKLEINERN.
Viele Grüße und erfolgreiche Projekte!
Fabian
Hallo!
Ich würde gerne die Balkenfarbe für unterschiedliche Vorgänge ändern.
Ist das in Project Libre möglich?
Danke für die Info.
Lg, Gerlinde
Hallo Gerlinde,
mir ist aktuell keine solche Möglichkeit bekannt.
LG und erfolgreiche Projekte!
Fabian
Guten Tag, ich wollte mal fragen ob’s möglich ist die Zeilen breite zu ändern ? Und bei mir überschneidet sich die Datei in 2 Seiten pro 1 wie ich das dann hinkriege das alle Aktivitäten auf einer Seite nur sind.
Hallo,
auf was bezieht sich die Frage? Auf das Ausdrucken von Plänen? Und was ist mit “bei mir überschneidet sich die Datei in 2 Seiten pro 1” gemeint?